- Tutorial for Mac users upgrading their Office 2011 install to Office365 Office 2016.
- Support for Office for Mac 2011 ended October 10, 2017. Rest assured that all your Office 2011 apps will continue to function—they won't disappear from your Mac, nor will you lose any data. But here's what the end of support means for you: You'll no longer receive Office for Mac 2011 software updates from Microsoft Update.
- Office 2011 Update Download
- Update For Office 2011 For Mac
- Upgrade Office 2011 For Mac To 64 Bit
- Update Office 2011 For Mac To 2016
After releasing their Office 365 subscription service and Office 2013 earlier today, Microsoft has released a critical update for Office for Mac 2011. The Office for Mac Service Pack 3 (14.3) update contains a number of bug fixes, and adds support for Microsoft’s new Office 365 subscription program.
From the release notes:
Microsoft has released an update for Microsoft Office for Mac 2011. In addition to the application improvements mentioned in this article, Office for Mac 2011 is now available as a subscription offering. For more information about subscription, see the Frequently Asked Questions.
This update provides the latest fixes to Office for Mac 2011. These include the following:
- Meeting invitation times are displayed inaccurately in Outlook for Mac
Fixes an issue that causes meeting invitation times from non-Exchange calendar servers to be off by one hour during certain times of the year. - Slides in collapsed sections cover other slides in Slide Sorter view in PowerPoint for Mac
Fixes a display issue that involves collapsed sections in Slide Sorter view. - Hash tags (#) in hyperlinks aren’t saved correctly in PowerPoint for Mac
Fixes an issue in which hyperlinks that contain hash tags (#) aren’t saved correctly. - Crash occurs when you use Paste Special with a partial table in PowerPoint for Mac
Fixes an issue that causes PowerPoint to crash when you use the Paste Special option to copy and paste part of a table. - RTF text that’s saved in PowerPoint for Windows can’t be pasted into PowerPoint for Mac
Fixes an issue in which RTF text that’s saved in PowerPoint for Windows can’t be copied and pasted into PowerPoint for Mac.
In the Microsoft Office 2011 14.7.7 Update volume window, double-click the Office 2011 14.7.7 Update application to start the update process, and then follow the instructions on the screen. If the installation finishes successfully, you can remove the update installer from your hard disk.
Microsoft Office 2011 for Mac Service Pack 3 is available now through Microsoft AutoUpdate, as well as direct download from Microsoft’s website.
Overview
This document will guide you through the installation and activation of Microsoft Office for Mac 2011.
File Type
The downloaded IMG file contains the DMG file. DMG has all executable files contained within which should be used for installation.
Installation
Pre-Installation Instructions
Before installing Microsoft Office for Mac 2011:
Download the software to your computer.
Note: Double-click the .IMG icon. A virtual drive opens displaying a .DMG file.Locate the .IMG file you downloaded and copy it to your desktop.
Double-click the .IMG icon. A virtual drive opens displaying a .DMG file.
You are now ready to install your software.
To install Microsoft Office for Mac 2011:
Double-click the .DMG file. The Office Installer icon is displayed.
Double click the Office Installer icon. The Microsoft Office for Mac 2011 Installer launches.
Click the Continue button. The Software License Agreement window is displayed.
Read the license agreement and click the Continue button. The following window is displayed:
Click the Agree button.
Click the Continue button. The Installation Type window is displayed.
Click the Install button. The Installer will continue the installation process until you receive the following message:
Click the Close button. The following window is displayed:
Click the Open button. The Activation window is displayed.
You are now ready to activate your software.
Activating Office for Mac 2011
Product activation is required to use your software. You will need the product key.
After you have installed your software, the Welcome to Office: Mac window is displayed.
Office 2011 Update Download
To activate Microsoft Office for Mac 2011:
Click the Enter your product key icon. The Software License Agreement is displayed.
Click the Continue button.
Enter your product key and then click the Activate
Click the Continue button. The activation process is complete.
Update For Office 2011 For Mac
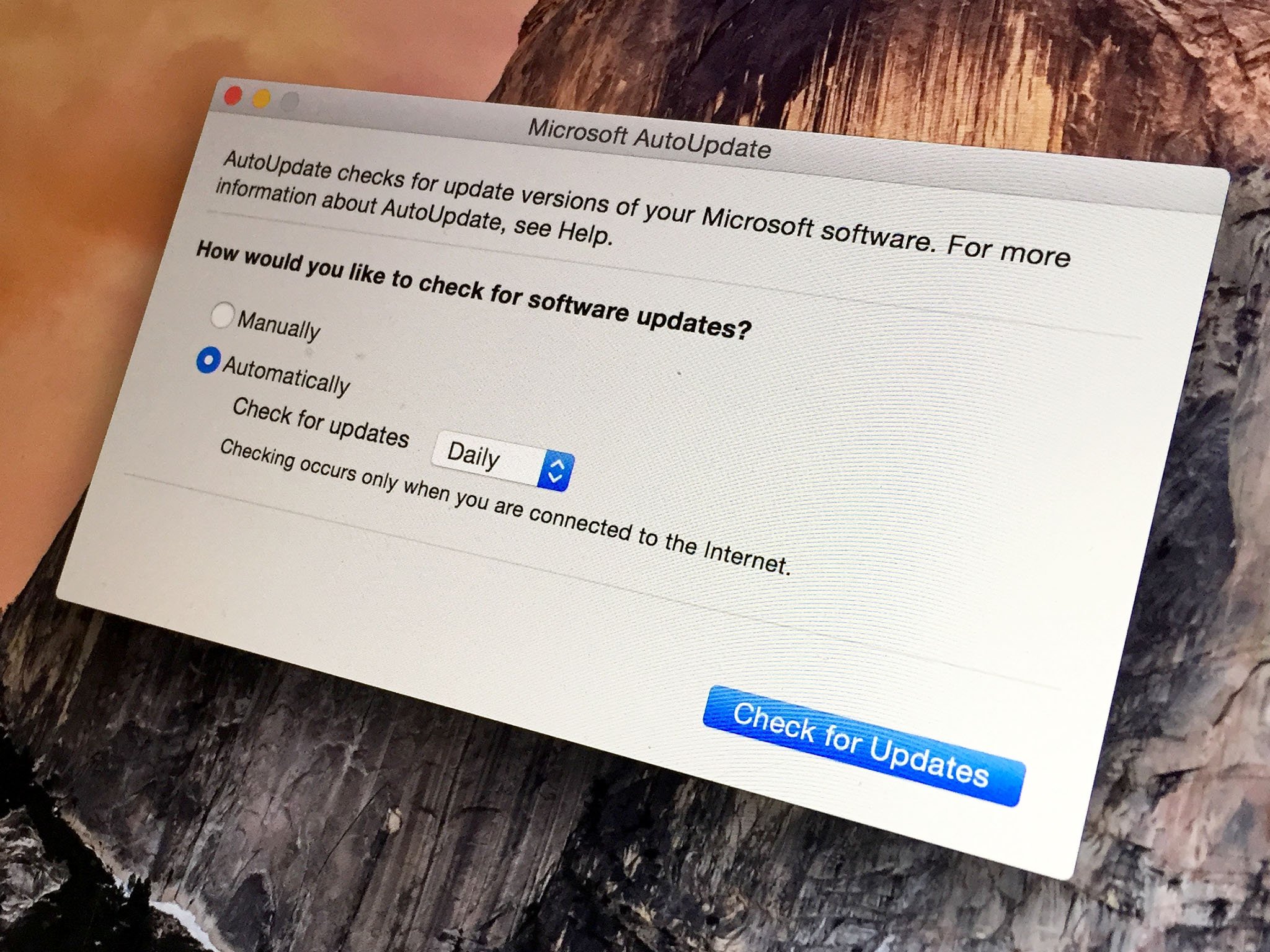
You are now ready to start using your Office for Mac 2011 software.
BURNING A FILE ON TO A DISK
To burn a file onto a disk:
Upgrade Office 2011 For Mac To 64 Bit
On your computer, insert the blank DVD disk into the DVD/CD ROM drive.
In the Applications folder, open the Utilities folder.
Click Disk Utility.
When the Disk Utility opens, the drives on your computer are displayed on the left side panel.
In the top left corner, click the Burn icon. The burning process begins.
Select the file that you want to burn. Usually, the file is in the Downloads folder.
In the bottom right corner, click the Burn button. A confirmation window is displayed.
Click the Burn button again. The burning of the disk begins. When the burning process is completed, the disk is ejected and the Disk Utility Progress window.
Click the OK button.
Copying files to a USB flash drive:
Update Office 2011 For Mac To 2016
On your computer, insert the USB flash drive into the USB port.
Wait until an icon appears on the desktop with the name of the USB flash drive.
Click and drag the file you want to copy onto the USB flash drive. The files are copied and placed on the USB flash drive.
Right click the icon with the name of the USB flash drive and choose Eject. It is now safe to remove the device from the computer.
