Crashes Powermac Card. Crashes Mac QuadraAV. Share Apple Mac Startup and Crash Sounds. You will require an account to build your own soundboard or buy sound. TerraTec DMX 6fire USB Driver. TerraTec DMX 6fire USB Driver for Windows XP/Vista/7 32/64-bit and Mac OS X 10.4.x/10.5.x/10.6.x.
This is a companion page to my CM6206 enabler, although it is generally applicable.
Here is a procedure that will give you a reasonable chance of getting surround sound in Mac OS X through a multi-channel USB or FireWire sound card hooked up to an external sound system. The procedure is cumbersome and if you do anything wrong in any of the steps, you will either get no sound at all, only stereo, or horrible noise. Good luck. First, some information to check if you really need and want to go through this ordeal at all.
A Very Short History of Surround Audio
First a short introduction about how digital consumer surround sound works. In the analog-only era, there were already certain systems like Dolby Pro Logic that rely on ‘multiplexing’ extra channels into a stereo signal by means of phase differences. This has some limitations, but works pretty well nevertheless. Then came digital sound which originally only supported stereo. After a while people wanted to upgrade to surround, and history repeated itself in a certain way.
Sound Card For Mac Os X 10.7
For many years, digital 5.1 surround has actually been a bit of a clever hack of the existing S/PDIF standard that only supported uncompressed stereo audio. The trick is to compress the six separate channels into a bitstream that is not larger than an uncompressed (so-called PCM) stereo stream of about 1.5 Mbit/s. The compressed stream is then transmitted as if it were a regular stereo stream. Because the transmission is all digital, there is no risk of degradation that could destroy the information in the compressed data. A surround-capable decoder recognises this special stream. Instead of treating it as stereo sound, it interprets it as digital data and decodes it, just like an MP3 player decodes the compressed data in an MP3 file. A decoder that does not recognise the encoding will output a terrible noise because that is what one gets when trying to treat compressed data as PCM sound. The most popular standards for encoding 5.1 audio in a bitstream of 1.5 Mbit or less are Dolby Digital (AC3) and DTS.
Multichannel Output versus Pass-through

There are two very distinct ways to get surround sound out of your Mac (or any computer). The first is to decode the surround stream on the computer itself and send the six (or more) channels of raw audio to a dumb sound card like the CM6206 that has six (or more) outputs. All the card does, is pass the raw decoded audio to the analog outputs, it does not decode anything. These outputs are connected to an amplifier through analog cables. That is the method to which the list of instructions below applies.
The second way is to keep the undecoded surround stream intact and pass it through to a smarter external device like a surround receiver, which then does the decoding to its six (or more) outputs. The most popular way to send the AC3 or DTS stream to external decoders used to be over an optical cable, often called S/PDIF or TOSLink. With the advent of HDMI, it has become possible and common to send the stream over the HDMI cable. To make this work, all you need to do is force your media player to pass through the encoded stream, and ensure that the outgoing ‘audio’ is not altered by a volume control or anything else. If you can change the volume, you must set it to 100%. It should then only depend on the receiving device whether it is capable of decoding the stream or not. The instructions below are unnecessary for the pass-through method. You do not need to bother about Audio Midi Setup when you pass through the encoded stream. Right up to the point where it is decoded in the receiver, this stream looks like, and is treated as, an ordinary stereo stream.
To be honest, if you are serious about hooking up your Mac or PC to a surround sound system, I recommend the pass-through method: buy a standalone 5.1 decoder, connect it through an optical cable (with a 3.5mm jack adaptor if needed), and set up your media player to pass through the AC3 or DTS stream. This will be much less hassle, you do not need to go through the steps below, it will work in more media players, and it will avoid bugs in the few media players that do support multi-channel sound cards. You can also use the decoder with any other hardware device that has an optical output.
Setting up a Multi-channel Sound Card: the Procedure
- Log in using an administrator account. This is the kind of account that allows to install stuff. If you don't do this, OS X will silently ignore any changes you make to the multichannel setup. The good news is that you will normally need to do steps 1 through 7 only once. Those settings should be permanently stored even if you switch to a plain user account.
- Go to System Preferences and in the Sound control panel, select the USB audio output device. Turn up the system output volume all the way to the maximum. Do not change the system volume after this, you should only control the volume either from within your media player or on your hardware sound system.
- Open the ‘Audio Midi Setup’ program in your Applications/Utilities folder.
- Open the menu ‘Audio Midi Setup’ → ‘Preferences’. Go to ‘Audio’ and drag the slider almost all the way to the left(1). This is to avoid that your ears or loudspeakers will explode when you play the channel test sound. Do not set the slider all the way to the left, do it as in this image:
- Select the USB card as output device and set the sampling rate to 44100 or 48000 depending on the rate of the audio you want to play (for a movie it's most likely 48000). Set the gain sliders of all channels to 0dB.
- Set the number of channels to the number of loudspeakers in the sound system connected to the sound card (most likely: “6ch-16bit”).
- Click ‘Configure speakers’ → ‘Multichannel’ and choose “5.1 surround” (or whatever setup you have). Click the buttons to test each speaker and tweak the hardware volume controls on your sound system such that all channels sound equally loud. Don't try to tweak the sliders in Audio Midi Setup, not all of them affect the test volume.
- The two media players I know to support multi-channel sound, are Plex and VLC. VLC has an annoying bug that can cause the calibration between center/front/surround channel volumes to change with each movie you play. Therefore I recommend Plex, but mind that it is part of a media center solution that is not practical to play a single movie file once in a while. It is best suited for managing a collection of movies and TV series.
- To use the USB sound card in Plex, dig around in its ‘System’ preferences, and set the following settings: ‘Audio Output’ = “Analog,” ‘Speaker Configuration’ = “5.1” or “7.1” depending on your setup, and ‘Audio Output Device’ = “USB Sound Device”. To switch VLC to USB sound output, you must already be playing something that has sound. While it is playing, open the ‘Audio’ menu and set ‘Audio Device’ to your sound card, probably “USB Audio Device”. You can use a test sound or movie that loops through all surround channels, to see if they are correct.
- Start playing the movie you wanted to watch. Remember, do not touch your system volume: either use the volume control in your media player, or on your sound system. If you're lucky, the channels will be correctly balanced. Especially when using VLC though, it is likely that the rear channels and perhaps also the center channel will be too silent or loud. Fiddle with either the controls on your sound system or the sliders in Audio MIDI Setup until it “sounds right”. Be prepared to re-do this for each and every movie you play. If you get sick of this, either ask the VLC developers to fix this bug, use Plex instead (although I cannot guarantee it does not have the same bug), or re-read the “to be honest” paragraph above.
If you get loud noise instead of the film soundtrack, you probably configured Plex or VLC to pass through the undecoded 5.1 stream. Make sure to disable this.
Mind that you will, of course, only get surround from material that is encoded as surround. You will not get surround out of an MP3 or an audio CD, unless you have installed some kind of plug-in that can ‘inflate’ stereo sound to surround, if such thing exists for VLC. You can however get ‘faux surround’ by duplicating the stereo signal on the surround channels with something like Soundflower.
Also mind that this is not everything. Even when ignoring possible bugs in your media player that can cause the channels to be incorrectly balanced, to get really correct surround sound you should make sure that the LFE channel (often mistakenly called “Subwoofer” channel) is amplified with +10dB relative to the other channels. Moreover, you should not just send only the LFE channel to your subwoofer. Ideally you should do ‘bass management’, i.e. strip the bass off all other channels that have loudspeakers that cannot represent deep bass sounds, and re-route it mixed together with the LFE to your subwoofer. With some luck, your sound system already does this for you. But even otherwise the above procedure will produce decent surround sound that will be good enough for most people.
These instructions were written for OS X Snow Leopard and Lion, but they should remain valid for future releases unless Apple some day revamps Audio Midi Setup.
Can I use my Mac as a surround decoder?
A few people have mailed me with the question whether it is possible to feed a 5.1 optical stream to the Mac's input port, decode it in software, and send the outputs to a multi-channel sound card. The answer is: no.
Theoretically it is possible, but nobody has bothered writing software that can do it (anyone that tries to, might have their ass whooped by DTS and Dolby lawyers). If you are looking for a reasonably cheap device to decode an optical stream to multiple analog channels, you can look for the ‘HD Audio Rush’ or ‘Mocha’.
(1): The reason why this slider needs to be used in this strange way can be found elsewhere on my site. Shame on Apple for using a linear slider in an audio setup application.
If the sound on your Mac has stopped working, there are a number of possible explanations and solutions. The first thing to check is that the sound definitely is not working. Below we'll explain what to check.
No sound on Mac? Check these things first
1. Check the volume
As simplistic as it may seem, the first thing to check is that the volume hasn’t been muted intentionally. Tap the volume up (F12) key to turn up the sound level.
Pro tip: If you hold down Option+Shift when you press F12 or F11 to increase or decrease the volume, it will move in smaller increments than the full step changes that occur when you use the keys on their own.
2. Is it an app problem?
It may be that there’s no sound on your Mac because it won’t play audio in a specific app. If, for example, you can’t hear sound from a video in Safari, make sure the audio isn’t muted, by clicking the volume control in the video. You should also check other sound sources, like iTunes and QuickTime movies to find out if they can play sound.
Tip: if you’re fed up with websites you visit automatically playing video with sound when you’re working, go to Safari>Preferences and click the Websites tab. Click Autoplay, and in the bottom right of the window, choose Stop Media with Sound.
3. Check for hardware issues
Next, check there’s nothing plugged into the headphone/line out port and look to see if there’s a red light on that port. If there is, it could be there’s a problem with the port, or something blocking it. Try blowing on it to clear dust, if that’s the case.
4. Are you running the latest version of macOS?
If there’s still no sound on your Mac, Apple’s advice is that the first thing you should do is make sure you’re running the latest version of macOS.
To check which version of macOS your Mac is running, click the Apple menu and then About this Mac. The window that opens will have the name of the version of macOS currently installed at the top. Now the latest version is macOS High Sierra. If you’re not running High Sierra, you should consider installing it by going to the App Store app, and clicking on it in the sidebar on the right hand side of the main window.
If you don’t want to install High Sierra, at least make sure you’re running the latest update to whichever version of the OS is installed. To check that, click Software Update in the About this Mac window. That will check for updates and let you know if there’s one available. If there is, install it.
Before you install either a new version of the OS or an update, backup your Mac using Time Machine, or whichever backup tool you normally use.
5. Run Maintenance scrips
If you’ve determined your Mac’s sound definitely isn’t working, consider running CleanMyMac X’s Maintenance scripts. These optimize the performance of your Mac by running a number of routines such as repairing disk permissions, verifying your startup disk, and rebuilding the launch services database.
Here's how to run Maintenance scrips:
Download CleanMyMac X here (it's free to download).
- Launch the app.
- Click Maintenance.
- Choose Run Maintenance Scripts and click Run.

Following this link, you can get CleanMyMac at 20% off.

How to check your sound settings
If you’re running the latest version of macOS and your sound still isn’t working, the next step is to check your Sound settings.
- Click on the Apple menu and choose System Preferences.
- Click on the Sound pane.
- Select the Output tab and choose Internal Speakers. If that’s not available as an option, contact Apple Support.
- Check if the volume slider is low, if so slide it to the right and check the sound again.
- Make sure the Mute box isn’t checked.
If, when you check your sound settings, you see a USB device selected rather than Internal Sound, and you can’t change it, disconnect all USB devices from your Mac and try again.
Is there an app interfering with the sound?
Some applications, like screen recorders, install their own audio output drivers so that when you record the screen you can direct your Mac’s output to the recording app. It’s possible that if you’ve installed an app like that, its driver could be interfering with your Mac’s sound output.
- Go to System Preferences and choose Sound.
- Click on the Output tab.
- If there’s an output option that looks like a software app and it’s selected, that may be why the sound is not working on your Mac.
The best thing to do in that instance is to uninstall the app. You could just drag the app to the Trash, but that won’t uninstall it properly or remove all the files the app has placed on your Mac. To do that, you should use a dedicated uninstaller like CleanMyMac X.
CleanMyMac makes it very easy to completely uninstall any app so that it doesn’t leave any fragments or stray files behind. By using CleanMyMac, you can be sure you’ve deleted all the files associated with the app and that it hasn’t left anything behind. You can download CleanMyMac for free here.
Restart the sound controller
If there are no software audio drivers interfering with your Mac’s sound output, nothing plugged into the headphone jack, USB, or Thunderbolt ports, and your sound still doesn’t work, the next step is to restart the sound controller. This requires launching Activity Monitor and quitting a process, but don’t worry, it’s not too scary!

- Go to Applications>Utilities and double-click on Activity Monitor to launch it.
- In the search bar, type 'coreaudiod’ to locate the Core Audio controller.
- Click on coreaudiod, then click ‘X’ in the tool bar to quit it.
- Coreaudiod will restart.
Mac volume not working and stuck on mute?
If the volume control is not working on your Mac, either using the keyboard or the slider in the menu bar or System Preferences, it could be ’stuck’ on mute. The most common occurrence of this problem is on pre-2015 Macs that had a digital audio output support in the headphone jack.
On those Macs, there was a sensor in the port that detected whether a headphone jack or a digital audio device was plugged in. The Mac would then change the output to headphones or digital output accordingly. However, sometimes the sensor failed to recognise when a digital audio device had been unplugged and so the audio output remained locked on digital output, with no way to change it. With no digital audio output connected, there is no way to change the volume or hear sound.
The solution in that case is to plug the cable back in to the socket and remove it again. Try it a few times, if necessary, to ‘trip’ the sensor and make the Mac recognise the digital audio device is no longer connected. If that doesn’t work, there could be some gunk blocking the socket. Try blowing on it to remove any dust. If that doesn’t work, buy a can of compressed air and, carefully, spray the socket to bow out the dust.
If that still doesn’t do the trick, buy a foam-tipped swab (don’t use a cotton bud as these leave tiny threads behind) and dip it in rubbing alcohol. Put the swab into the headphone jack and clean it, wiping away as much of the link as possible.
Bluetooth sound not working on Mac
Your Mac can play audio wirelessly via Bluetooth, so if you have Bluetooth speakers or headphones, you can use those to listen to music, or anything else on your Mac. Sometimes, however, they don’t work.
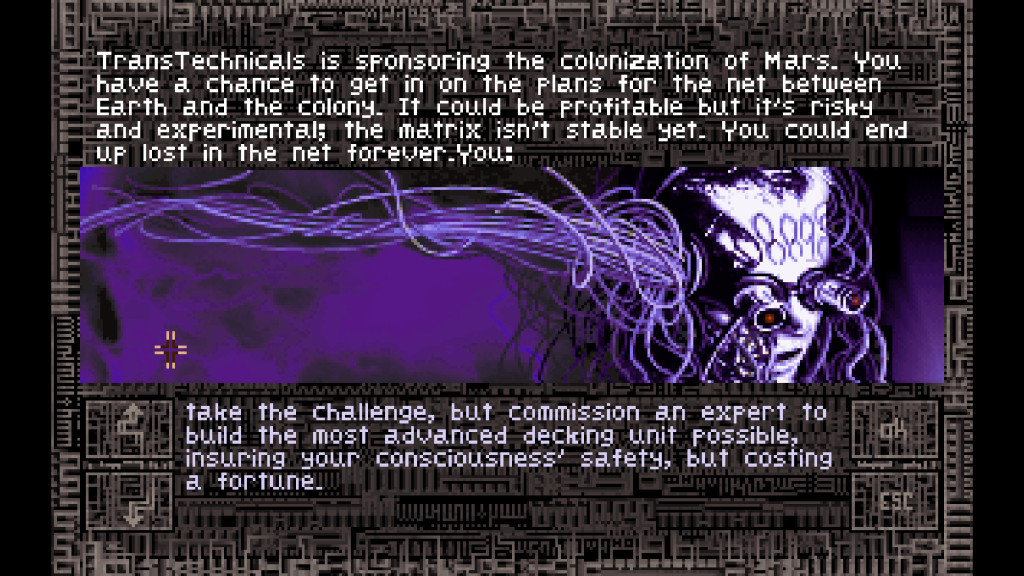
Make sure Bluetooth is switched on.
- Go to System Preferences and click the Bluetooth pane.
- If it says Bluetooth turned off, turn it on.
Make sure your headphones or speakers are connected.
- Look in the list of devices in the main window to see if your headphones or speakers are listed.
- If not, put them in pairing mode (you’ll need to refer to their instructions to find out how to do that) and when they appear, click Connect.
- If they are listed but not connected, make sure they’re switched on and Control-click on them in the main window and choose Connect.
Tip: If you check the box labelled Show Bluetooth in menu bar in Bluetooth preferences, you can connect from the menu bar item.
Virtual Sound Card Mac Os X
Once your headphones or speakers are connected, click on the volume control in the menu bar and choose them. If you don’t have the volume control displayed on the menu bar, go to System Preferences, choose Sound and then the Output tab and select the Bluetooth speaker or headphones. While you’re there, it’s a good idea to check the box labelled Show volume in menu bar — it’s in the Sound Effects tab.
To conclude, there are a number of reasons why the sound is not working on your Mac. If you follow the guide above and take it one step at a time, you should be able to fix the problem. If none of the steps above work for you, the next step is to contact Apple support and, if possible, make an appointment at the Genius Bar of an Apple Store. If that’s not possible, Apple will advise you on the best course of action to get your audio working again.
Sound Card For Mac Os X 10.10
These might also interest you:
