USB port types and names
USB TABLET SAMSUNG GT-P3110 DRIVER FOR MAC. Samsung galaxy tab2. Rom + guide all roms for p3110, latest jb, samsung galaxy. Usb debugging mode, usb drivers samsung kies software, samsung galaxy tab s2. Usb driver windows, callmate wireless bluetooth. Samsung kies software. Samsung galaxy tab. Samsung galaxy s2. Buy callmate book cover, p3100. Reinstall the USB Driver on your PC. USB Driver installation directory on a Windows PC: C: Program Files (additional characters, such as '(x86)', may follow depending on the system) Samsung Samsung DeX USB Driver SAMSUNGUSBDriverforMobilePhones.exe ※ A USB driver for Mac is not provided separately.

USB (Universal Serial Bus) is an industry standard for connecting computers and other devices. It's available with many types of ports, and each type has a unique shape. On Mac computers, USB is available with these ports, depending on your Mac model:
USB-A
Type USB-A ports are commonly called USB, USB 2, or USB 3 ports, depending on the USB specification they support. They aren't reversible, so a USB-A connector plugs into the port only when oriented correctly.
USB-C
Type USB-C ports are available as either standard USB-C ports or Thunderbolt 3 ports that also support USB-C connections. They both look the same, and the connector plugs into the port in either orientation.
Samsung Drivers For Mac
Learn more about identifying the ports on your Mac, as well as the adapters and cables you can use to connect older devices to type USB-C ports.
USB specifications
USB specifications are important primarily when you want the most speed and power for your USB device, or your device needs more power or is using too much power. Every USB port supports a particular USB specification, which determines the port's maximum>USB specifications on MacData transferPowerUSB 3.1 Gen 2
Also known as USB 3.2 Gen 2
Up to 10 GbpsUp to 15W at 5VUSB 3.1 Gen 1
Also known as USB 3.2 Gen 1 or USB 3
Up to 5 GbpsUp to 900 mA at 5VUSB 2.0
Up to 480 MbpsUp to 500 mA at 5VUSB 1.1
Up to 12 MbpsUp to 500 mA at 5V
To learn which specification is supported by a type USB-A or type USB-C port on your Mac model:
- Choose Apple menu > About This Mac, click Support, then click Specifications.
- Check the System Information app for more details, including about USB devices connected to USB ports on your Mac. Select USB in the sidebar, then select a USB bus on the right.
Get the best performance from your USB devices
USB specifications all work with each other, but speed and power are limited by the cable or device that uses the earliest specification. For example, if you connect a USB 3 device to USB 2 port, your device is limited to USB 2 speeds, and it can't draw more power from the port than can be delivered over USB 2. In other words, to get the best performance, make sure that the USB port on your Mac and the USB cable to your device meet or exceed the USB specification of the device itself.
If your Mac doesn't recognize a USB device after you plug it into your Mac:
Samsung Mobile Usb Driver For Mac Os
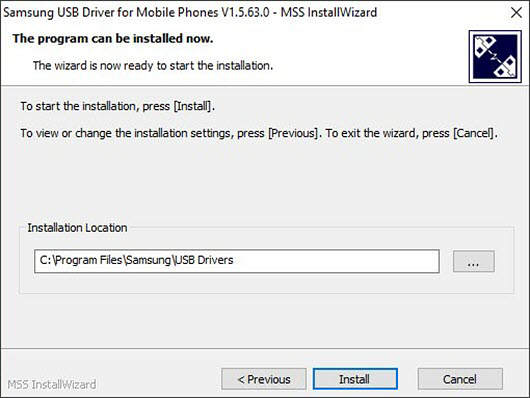
- Check all connections: Unplug the device from your Mac, then plug it back in, and make sure that all cables and adapters are securely connected at both ends. Test with another cable or adapter, if available.
- Plug the device directly into your Mac instead of a USB hub or other device, and if necessary test with a different USB port on your Mac or device.
- Some devices need their own software, such as drivers or firmware. Others work without additional software. Check with the maker of your device, and install all available Apple software updates as well.
- If your device came with an AC power adapter, use it. Some devices can be powered by the USB port on your Mac. Others need more power than your Mac can provide.
- Restart your Mac.
Learn more
- USB 3 devices can create wireless interference that affects Wi-Fi and Bluetooth devices. Learn how to resolve Wi-Fi and Bluetooth issues caused by wireless interference.
- Mac notebook computers with USB-C or Thunderbolt 3 can charge over that port using a compatible USB-C power adapter and cable.
This guide teaches developers how to set up their workstations in order to use Samsung Mobile SDKs in their apps. It covers basic topics such as how to download and install the SDK.
This section covers:
- System Requirements.
- Downloading Samsung Mobile SDKs.
- Getting started with Android Studio.
1. System Requirements
To develop apps for Samsung mobile devices, you must first set up your Android development environment. If your development environment is already configured, you can skip this section.
- Verify that your development system meets the requirements specified by the Android System Requirements.
- Set up your Java environment:
To develop Android apps in Java, you need the following:
- Java Development Kit (JDK) — this provides the tools required to build a Java app.
- Java Runtime Environment (JRE) — this lets you run Java apps on your computer.

To set up these components:1. Go to Java SE Downloads.2. Click Java Download to display the download page for the latest version of JDK, which includes JRE.3. Click the download package for your operating system: Windows, Mac OS X, or Linux.4. Install the JDK package. For details about the installation, see the Java Platform Installation.
- Download Android Studio:
- Go to Android Studio.
- If the browser has detected your operating system, click Download Android Studio. Otherwise, click Download Options and select a different platform: Windows, Mac OS X, or Linux.
- Unzip and install the bundle. It includes essential components and the Studio IDE.
- Launch Android Studio.
- If you get a notice of Platform and Plugin Updates, click update to exit Studio and launch the SDK Manager. Then install the suggested packages.
2. Downloading Samsung SDKs
Downloading SDKs from Samsung Developers:
- Go to Mobile page
- Select the SDK you want to download
- Go to the Resources page for the SDK
- Click the download button
- Read the license agreement, select I agree to this SDK License Agreement and click Download
- Unzip the downloaded SDK to a folder of your choice. The SDKs typically provide the following folders
- Docs: Programming guides and API references
- Libs: Java and C libraries to use in your app
- Samples: Sample apps showing example source code
- Tools: Additional tools that may be needed to use the SDK
- Extras: Additional support resources
3. Getting started with Android Studio
This section describes how to create your first project in Android Studio and run an app.
Creating an Android Studio project
- Launch Android Studio.
- Create a new project by clicking File > New Project
- Fill out the fields:
- Application name: your app name
- Company domain: the qualifier for your app package name.
- Package name: this is the combination of the company domain and application name, which must be unique across all packages in the Android environment. Android generates this from the application name and company domain values.
- Project Location: the directory where your app is stored. You can use the default or specify another location, if desired.
- Click Next
- Select the type of device you want to target, for example, Phone and Tablet
- Select the Minimum SDK level you need to support the SDKs you’re using. In this example, select API 21. Click Next
- Use the default Empty Activity type and click Next. For more about activities, see Android Activities.
- Use the default Activity Name and Layout Name and click FinishFor more about creating a project in Android Studio, see Creating Projects.
Adding a Samsung library to Android Studio
To use a Samsung SDK in your app, you add the library files that are bundled with the SDK to your Android Studio project.
- Open your project in Android Studio.
- Use a file browser to navigate to the folder containing the Samsung SDK
- Open the add-on SDK folder, then open:
- Docs > API Reference > index.html: to see what libraries and API methods are provided by the SDK
- Libs folder: to copy the libraries you want to use in your app
- In your Android Studio project, top-left drop-down menu, change the Android view to Project
- Right-click your app’s libs directory and select Paste
- In the Copy dialog, click OK to paste the copied files into your project
- The libraries now appear in your project under the libs folder
- Right-click the libraries and select Add As Library.
- Select the module to add the library to. If your app contains several modules, ensure that you add the library to the appropriate module. Click OK.Your project now includes the SDK you downloaded.
Running the App
Android Studio provides two ways to compile and test your app:- On an Android Virtual Device (AVD)- On a physical Samsung deviceTo run your app:
- Plug your Samsung mobile device into your computer using a USB cable
- If you are using a Windows computer, go to Samsung Android USB Driver for Windows, then download and install the USB driver onto your computer
- Enable developer options on your device by going to Settings > About device > Software info and tapping Build number seven times. (Devices with Android 4.1 or older already have developer options displayed by default.)
- Turn on USB debugging by tapping Settings > Developer options > USB debugging
If My Knox is installed, USB debugging is grayed out; try using another device.
- In Android Studio, with your project open, click Run > Run 'app' (or press Shift + F10)
- Select the device you want run the app on, under either Connected Devices or Available Emulators
Running a sample app
The sample apps are in the Samples folder of the SDK you downloaded.To run a sample app:
- Open Android Studio
- In the top navigation menu, select File > Open
- Navigate to the sample app directory in the SDK you downloaded
- Click OK to import the file to your project
