There are no shortage of free screen recording programs for Windows, but when it comes to macOS, most screen recording apps are paid. Yes, you can use the in-built QuickTime to record your screen (which is what I was using so far) but if you do a lot of screen recording than QuickTime is not the most efficient way to go about it. Why? Well, to start with, there is no keyboard shortcut, no video editor, and no auto saved. Sometimes QuickTime just doesn’t work unless you restart it.
- Video Recording Software For Mac
- Free Recording Software For Mac
- Free Screen Video Recording Software For Mac
Screen recording software captures what is on your computer screen. You can either record in full screen or capture a specific area. Most of these apps can record your microphone (audio narration) and the best desktop recording software can also record your computer screen with audio (the system sound). Best Free Screen Capture & Video Recording Software TinyTake is a free screen capture & video recording software for Microsoft Windows & Mac. With TinyTake, you can capture images and videos of your computer screen, add comments and share them with others in minutes. TinyTake is built by MangoApps and is available for free.
In short, if you do a lot of screen recording on your macOS, you need a third-party screen recording software. So, here are some alternatives to QuickTime to record a screencast on Mac for free.
Related: Best Video Editing Software for YouTube — A YouTuber Perspective
Best Screen Recorder For Mac
1. Apowersoft Screen Recorder
Apowersoft Screen Recorder is one of the popular free screen recording tools on any platform. Once installed on your mac, select a region and start recording. In the screen recording frame, you can click on the drop-down option to pick up a resolution like 720p, 1080p, iPhone, iPad etc. This free app allows unlimited screen recording with no watermark, however, the paid version has a Video Converter and Video Editor. You can set the recording quality from 15-60 fps, depending on whether you want to use on the web or make a professional video.
Apowersoft also offers a web-based screencast software which means you can record your screen without downloading any software, you need to install a launcher though if it’s the first time.
Verdict:
Apowersoft screen recorder is a free app for unlimited screen recording, no watermark or time restriction. However, once you stop the recording, it asked where you want to save it (just like QuickTime), so depending on the situation it might be a bit time-consuming. However, the app does not support taking or editing screenshot neither can it automatically upload to cloud. In my opinion, it’s a decent screen recorder but, there are better options available.
2. Screen Recorder Robot Lite
Screen recorder robot lite is a bit more powerful than Apowersoft screen recorder.
The unique thing about this screen recorder is, once you stop your recording it opens that clip in the built-in video editor, where you can trim, crop, rotate, change the playback speed etc. From here you can either edit your video in the video editor or just close the window and the recording will be saved in your Pictures folder on your Mac.
The only issue with this video recorder is – every time you stop the recording, it shows a pop saying the lite version only records for 600s (or 5 mins), and to get rid of it, you need to click cancel each time.
The apps support keyboard shortcut for – start, stop, pause the recording and can also capture screenshots.
Video Recording Software For Mac
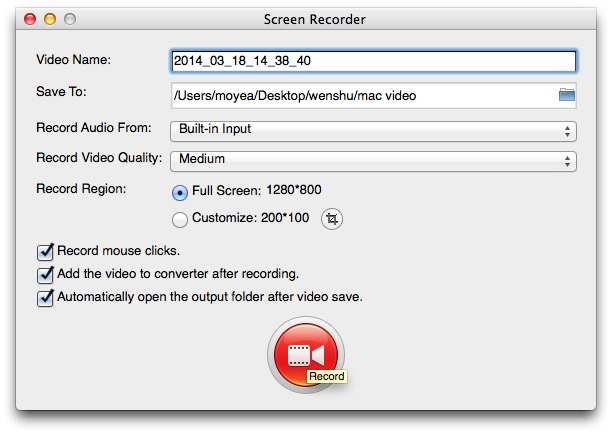
Verdict:
Screen recorder robot lite is definitely one of the best feature-rich screencasting apps out there. If you need a build in video editor with your screen recorder then look no further. However, the only limitation to the app is – 5 mins of free recording, if you want more than that, its $7.99 for the full version.
3. Recordit: Instant Screencasts & GIFs
This app is not for everyone. Unlike all the other screen recording app in the list, which saves the recording to the local drive of your computer, Recordit uploads the video to the cloud storage. It’s meant for sharing videos quickly with remote co-workers.
So, here is how it works, once installed, you’ll see a tiny Recordit icon on the top menu bar of your macOS, click on that to record any area of your screen and when once done, click the stop button, seconds after that, you’ll get a link to share your screencast.
Once the video is uploaded it automatically copy the link of that video to your clipboard, and store it on the server for the unknown amount of time. so you can always go back and find the link by right-clicking on the app. however, there is no naming, so you’ll have to rely on time date stamp.
One thing to keep in mind is – you need to have a good upload speed if you are planning to use this. I recorded a 3 min full-screen video on my 5k iMac and it took the app 4 minutes to upload it to the server. I’ve 8 Mb/s upload speed. And the final size of the video was 35 MB, so it’s safe to assume they are compressing the video footage.
Recordit also has a video to gif option on their website. So, if you want to quickly share a small screencast on Reddit, this will make it a lot easier.
Verdict
Recordit is for people who want to quickly share their screencast with other people. The recordings are limited to 5 mins only in the free version. And there is no paid version of this app.
However, there is one major problem with the app – it doesn’t keep a local copy of your recording, which means if the internet goes down for some reason, the video’ won’t be uploaded and you have to start all over.
Overall it’s perfect for sharing an image or video quickly. But not if you want to use the screen recording in some other video.
4. OBS (Open Broadcaster Software)
It’s hard to figure out how to install and use OBS (Open Broadcaster Software) at first. But after bit Google search, I was able to figure out how it works.
Once installed, the app gives you auto configuration pop-up, asking you whether you want to configure it, go for 1080p, etc. It’s basically meant for streaming, but if you want to use it not for streaming then you can configure it in the start pop page.
Verdict:
OBS is a popular screen recording software among YouTuber gaming channel. It’s free, open source and highly customizable. However, it’s difficult to setup and use. If you are not a geek, you might have a difficult time to set it up and the given that better version is available, I guess you should skip this one.
5. Monosnap
This is one of the best screen recording software available out there for free. Just after using this software for 5 minutes, I know my search for best screen recording app for Mac has ended.
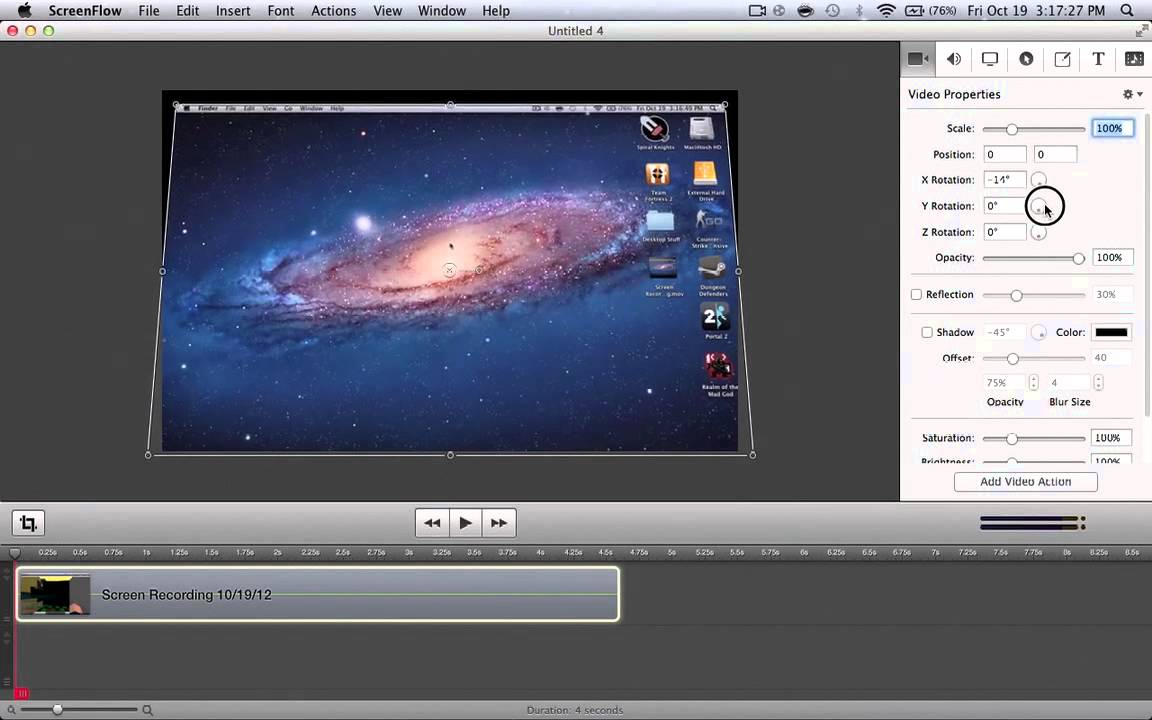
Like every other software in this list, it lets you capture full screen or just part of the screen. But on top of that, it also lets you capture a particular window with a webcam in Picture-in-Picture mode.
Although, there is no video editor for screen recording. Monosnap does provide an image editor for your screenshot where you can add arrows, annotation, text etc. and once you are done you can either save your video in the local storage or upload it cloud storage like Dropbox, Google Drive, Evernote. However, these services are paid for $8 in-app purchases. You can upload it for free on Amazon s3 or R0emote FTP server though.
But the feature that really blown my mind is – the built-in image editor (mini photoshop) i.e. say, you have screenshot that you want to quickly edit or a picture that you find on the Internet, then you can just copy that picture to your clipboard and then right-click on Monosnap in toolbar and select open in the clipboard, this will open the image directly in Monosnap editor.
There is also an option to convert your video to gif.
Free Recording Software For Mac
Verdict:
Overall, if you are looking for an advanced screen recorder for Mac, then look no further. Monosnap is best you can get for free. It can do everything a paid screen recorder does. The only limitation is – you can not edit your video.
Comparison table
Best Screen Recording Software For macOS | |||||
| Apowersoft Screen Recorder | Screen Recorder Robot Lite | Recordit: | Monosnap | Open Broadcaster Software | |
| Record | Region, Full Screen or Web Camera | Region, Fullscreen | Region, Fullscreen | Region, Full Screen with PIP Face Cam | Region, Fullscreen |
| Record Audio From External Source | Yes | Yes | No | Yes | Yes, with audio mixer |
| Keyboard Shortcuts | Yes | Yes | No | Yes | Yes |
| Recording Quality | Low to High (15-60 fps) | Low to High (1-30 fps) | Decent video quality for web upload | Low to High (1-30 fps) | Low to High (1-30 fps) |
| Edit Video | No | Yes | No | No | No |
| Capture Screenshot | No | Yes | No | Yes (support basic image editing) | Yes |
| Cloud Backup | No | No | Yes, upload video to Recordit server | Yes | Yes |
| Price | Free – no watermark or time limit | Freemium, Free for 5 mins, | Free for 5 mins only, no paid version | Mostly free, except Cloud Backup | Free and Open source |
by Christine Smith • 2020-09-21 16:04:24 • Proven solutions
There arise multiple situations when you would want to record something playing or happening on your Mac system. For instance, you may need to record videos on Mac or an essential part of the clip, video calls on Skype or FaceTime, or record some tutorials or something new which you are trying. If any app or system is behaving differently, you would need to record the same to show an expert on the solution. In all the above cases, you need a good screen recorder for Mac. A number of these programs are available with different functionalities, and the following part discusses the most popular ones.
Part 1. How to Capture Desktop/Video with Wondershare Screen Recorder Mac
Wondershare UniConverter (originally Wondershare Video Converter Ultimate) is an excellent Mac screen recorder with an audio recording facility. Using the software, you can record all activities and videos playing on your Mac system in good quality. The program is convenient and straightforward to use, making it apt for beginners as well as experts. Using the built-in video editor, you can cut, trim, add special effects, add subtitles, and perform other functions to the recorded video or activity.

Steps on How to Video Capture on Mac Using UniConverter
Before proceeding with the steps below, if you want to record any video or specific activity, play or open it.
Step 1 Open Wondershare Screen Recorder Mac and Select Screen Recorder
Launch the UniConverter program on your Mac after it is downloaded and installed. From the main interface, select the Screen Recorder tab and then choose the Screen Recorder option.
.jpg)
Step 2 Set Recording Area and Preferences
A new screen recorder window will open from where you need to choose the recording area and your recording preferences like record timer, file location, quality, frame rate, shortcut button, etc. To select the recording area, you can either move the cross icon in the middle to move the frame or pinch the edges to adjust corners. Alternatively, you can also enter the width and height of the recording area.
Step 3 Start Recording Video/Desktop Mac
Click the REC button to start with the process of recording. There is a 4 seconds countdown to prepare for the process.
Step 4 Stop Video Capture Mac
Once you are done with the recording, hit a red-colored stop icon.
The activity or the video playing on your Mac will be successfully recorded, just as the screenshot shows. You can also burn the recorded videos to DVD.
Part 2. How to Free Record Video on Mac with QuickTime
Are you looking for a free screen video recorder? The QuickTime video player app that comes installed on your Mac is just apt. In addition to playing your Mac videos, this built-in app also allows recording your Mac screen. By default, the video is recorded in .mov format, but it can be saved in another format if needed. The recorded video quality is decent, and the app is simple to use and is bundled with almost all the OS X versions.
Free Screen Video Recording Software For Mac
Steps on How to Record Desktop Mac using QuickTime
If you want to record any video, play it before moving ahead with the following steps.
Step 1. Open the QuickTime Player app on your Mac system. Choose File > New Screen Recording.
Step 2. A screen recording window will appear. Before you proceed with the recording, you can make a few settings by clicking the small triangle button present on the right corner.
Step 3. To start screen capture, press the red record button.
You would be asked to choose between capturing the entire screen or only a portion of it.
Step 4. Once the recording is done, click the stop button.
Step 5. Select the name and destination of the recorded video
Part 3. How to Capture Mac Screen Online Screen Recorder
Another way for the free screen capture of your Mac is to use an online screen recorder. One such popularly used program is Apowersoft free online screen recorder. For the first time use, you need to install the program launcher, after which Mac screens can be recorded for free without any software download. Once recorded, the videos can be exported to a number of formats, including MP4, WMV, ASF, FLV, and others. The tool is simple to use and features a flexible screen capture.
Steps for Free Screen Capture on Mac using Apowersoft Online Screen Recorder
- Open Apowersoft Online Screen Recorder - https://www.apowersoft.com/free-online-screen-recorder on your Mac browser. For the first-timers, the program will ask to download the launcher.
- Click the Start Recording button to activate the program.
- Recording mode can be customized if needed and then move ahead with the recording process.
- Stop the process once completed. The recorded video can be saved to your Mac or can be shared on YouTube and other sites.
Considering the speed and quality of recorded videos, editing options, and additional features, Wondershare UniConverter scores better than other screen recorders. Install the program and get your Mac screen captured in the best manner.
