Movavi Video Converter is the best bet in this case as it’ll convert your tracks – both MP3 to M4R and M4R to MP3 – in a second and turn the whole thing around quickly and easily. Just download the program for Windows or Mac and start converting. Free obtain M4R Converter from Emicsoft Studio to enjoy extra. A codec is an algorithm of encoding and compressing knowledge into an audio format. For some file varieties there is a particular codec assigned. For example, the MP3 format always makes use of the MPEG Layer-3 codec whereas MP4 format can use a range of different codecs. Zamzar By using Zamzar, you can now convert your M4R audio files instantly into a more compatible MP3 format.Zamzar provides an option to convert files into several other prominent formats according to the user’s convenience. The four steps conversion procedure of M4R file extension into MP3. Most Effective MP3 to M4R iPhone Ringtone Converter on Mac You need a professional converter to help you convert your MP3 files into M4R format before you can create your own ringtone for iPhone X/8/8 Plus/7/7 Plus/6s/6s Plus/SE/6/6 Plus/5s/5c/5/4s/4/3GS. M4R Converter Online. Free MP3 to M4R converter online, convert MP3 to M4R, convert WAV to M4R, create iPhone ringtone, make M4R iPhone ringtone. This M4R converter works directly from your web browser, it allows you to convert a song to M4R audio format (for iPhone ringtones), so you can use the converted M4R audio file in your iPhone as ringtone.
Your iPhone won’t let you use just any song as a ringtone. You’ve probably heard of the mp3 file type before. That’s what all of the songs on your iPhone are. But have you ever heard of m4r files? They’re a special kind of file that serve as ringtones on an iPhone. So if you’ve got a ton of songs that you want to hear whenever your phone rings, you’ll need to learn how to convert mp3 to m4r, and that’s just what this guide is going to show you.
Convert MP3 to M4R Ringtone in iTunes (Time-Consuming)
One way to convert the file type of your music is straight within iTunes. It’s a bit cumbersome to do, but here are the instructions:
Step 1. Launch iTunes. If the mp3 is not already in your iTunes library, find it on your computer and drag it into iTunes.
Step 2. Within iTunes, right-click on the song you want to use as a ringtone and select Get Info.
Step 3. Click on the Options tab and set the start and end times of the ringtone (40 seconds max).
Step 4. Click Ok to save the settings.
Step 5. From the top menu, select File > Convert > Create AAC Version. (If you can’t see the Convert AAC Version, Please firstly go to “Edit > Preferences > General > Import Settings > AAC Encoder”.)
Step 6. Just right-click on the created AAC file and choose “Show in Windows Explorer” (or “Show in Finder” on Mac)
Step 7. Change the extension from .m4a to .m4r, which is the required extension for iPhone ringtones.
Step 8. Open iTunes again and delete the mp3 and AAC files.
Step 9. Connect your iPhone and click the device tab from iTunes. At the right panel, check “Manually manage videos”.
Step 10. At the left side, click on “Tones” under On My Device. Just drag and drop the created .m4r file into iTunes library. The ringtone will be added to your iPhone.
How to Convert MP3 to M4R Ringtone without iTunes
The good news is that there is an easier way. iMyFone TunesMate is a program that will let you seamlessly transfer your music from iTunes or your computer directly to your iPhone as a ringtone. The conversion from mp3 to m4r is automatic, requiring no cumbersome renaming or deleting of files.
TunesMate does so much more than just convert ringtones though. It’s an all-in-one file transfer tool to move all your media freely between your computer, iTunes, and iPhone. Break free of Apple’s pointless restrictions and regain control of your music, photos, videos, playlists, and more.
Key Features for Ringtone Conversion:
- Super Simple Ringtone Conversion. TunesMate will perform the conversion from mp3 to m4a completely behind the scenes to save you all of the headache.
- Never Open iTunes Again. You can convert and transfer your ringtones without even launching iTunes and navigating its clunky interface.
- Save New Tones Freely. You can save the converted M4R files directly either to iPhone or to computer, with preview in advance.
Mp3 To M4r Converter For Mac
Steps to Convert MP3 to M4R without iTunes
Don’t ever struggle with the painful iTunes interface again. Get started with iMyFone TunesMate for free and follow these easy steps to convert your mp3s into m4r:
Step 1. Plug your iPhone into your computer and launch TunesMate.
Step 2. Navigate to the Music tab and select Ringtones from the menu on the left. Click on Ringtone Maker.
Step 3. Select the song you want to make ringtone.
- If the song you want to convert is on your computer, select Local Music.
- If the song is on your iPhone, select Device Music.
Step 4. The chosen song will begin to play. As it does, you can use the TunesMate interface to choose the start and end times with ease.
Step 5. Choose Ringtone Audition to listen to your ringtone and then adjust as needed. Once you are happy with your ringtone, select Save to PC or Save to Device.
Other Key Features of TunesMate:
- Manage Ringtones:Transfer to/from iPhone, customize from any song, delete unwanted ones, and more.
- Two way transfer files freely from iPhone to computer/iTunes, or from computer/iTunes to iPhone.
- Extracting files from iPhone includes purchases and non-purchases. (iTunes just extracts purchases from iPhone)
- Sync unlimited iTunes libraries to iPhone without erasing the previously added files.
- Smartly manage iPhone files like to export, import, add, delete, edit, etc.
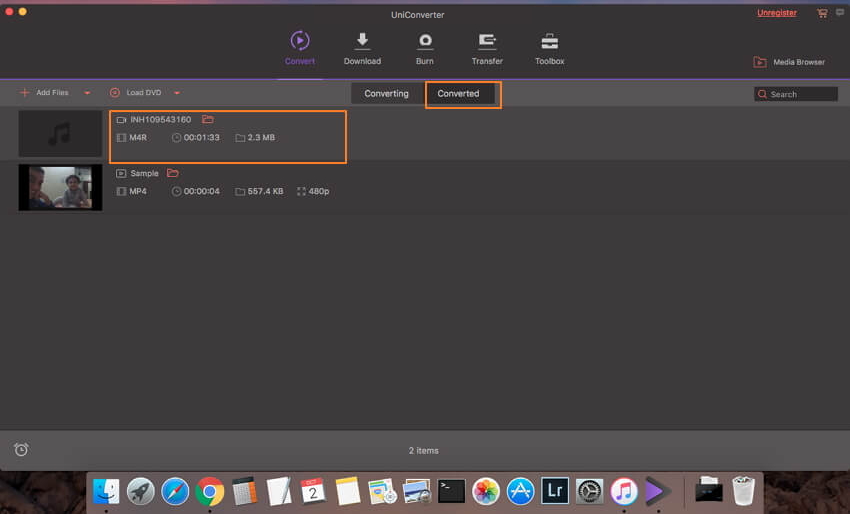
I want to customize the ringtone from my favorite song and set the start point from the 40s, then back up it to my computer and iTunes. Is there any program can help me to do it? Thank you in advance.
ImTOO iPhone Ringtone Maker for Mac is a great ringtone maker software. With it, you can create iPhone ringtones by customizing the start point and end point easily, then output it to iPhone directly.
Introduction of the M4R Converter for Mac:
- Convert songs, audio files in MP3, WMA, WAV, RA, M4A, AAC, AC3, OGG, etc. formats to M4R iPhone ringtones
- Extract audio files from all kinds of video format files and convert to M4R iPhone ringtones
- Transfer M4R ringtone to iPhone
Note: If you're Windows user, please go and download the ImTOO iPhone Ringtone Maker.
Guide: How to convert MP3 to M4R on Mac OS
Convert To M4r Free
Download the M4R Converter for Mac. Install and run it.

Converter Mp3 To M4r For Mac Os
Step 1: Add MP3 file into the program.
Click 'Browse...' button to choose a .mp3 audio file you want to convert.
With this M4R Converter for Mac, you can convert almost all kinds of audio formats: MP3, WMA, AAC, WAV, CDA, OGG, FLAC, APE, CUE, M4A, RA, RAM, AC3, MP2, AIFF, AU, MPA, SUN AU Format. Moreover, it supports extracting audio files from all kinds of video files: AVI, MPEG, WMV, MP4, FLV, MKV, H.264/MPEG-4, DivX, XviD, MOV, RM, RMVB, M4V, VOB, ASF, 3GP, 3G2, SWF, H.261, H.264, DV, DIF, MJPG, MJPEG, DVR-MS, NUT, QT, YUV, DAT, MPV, NSV AVCHD Video (*.mts, *.m2ts), H.264/MPEG-4 AVC (*.mp4), MPEG2 HD Video (*.mpg; *.mpeg), MPEG-4 TS HD Video (*.ts), MPEG-2 TS HD Video (*.ts), Quick Time HD Video (*.mov), WMV HD Video (*.xwmv), Audio-Video Interleaved HD Video (*.avi) and convert to iPhone ringtones.
With it, you can turn any audio and video file to iPhone ringtone easily.
Step 2: Choose a part of the file which you want the most to be your ringtone.
Click 'Play' button to listen to the music, drag and drop the start and end slider to set the start and end point
Step 3: Set output folder.
Click 'Browse...' button to choose a folder which you want to put your output ringtones.
Step 4: Export to iPhone.
If you'd like to transfer the ringtone to iPhone directly after the conversion, please check 'Export to iPhone' check box.
Step 5: Create iPhone ringtone.
Click 'Generate' button to start to convert your MP3 file to M4R iPhone ringtone.
OK, done.
Converter To Mp3 Mac
Related Tips:
